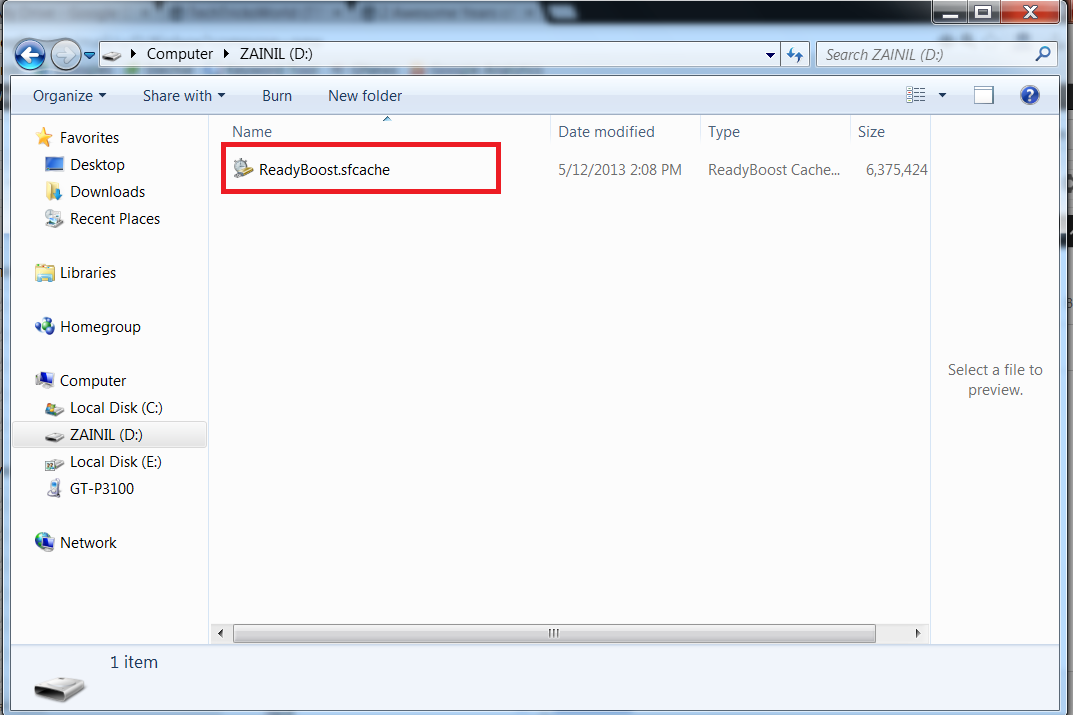Every computer user does the process of copying files from one folder to another, from Pen drive to hard drive, or from CD to hard drive and Vice-Versa. It is a day to day work that every user does whether to copy movies, songs, files, documents, software, etc.
To handle the copying process Windows has inbuilt feature and it works quite well. But, while copying bigger files, you may feel that the copy process works very slowly.
There comes the third party software to enjoy the fast copy process on your computer.
In this blog post, I am sharing 10 Fast Copy Paste Software for Windows to accelerate the copying process even if you are copying gigabytes of data.
Below is the list of 10 Free Fast Copy Paste Software for Windows:
#1. TeraCopy [Free/Premium]
TeraCopy is one of the best-known utilities to copy large files with blazing fast speed. It has many advanced features that speed up file copy process. It notifies when files don’t copy properly and allow overwriting existing files as well. It also offers to skip and rename the files while copying. Many users consider TeraCopy as the fastest file copy utility.
TeraCopy full version is a premium version that is priced at 19.95 USD, and the basic version is FREE.
#2. FastCopy [Free]
FastCopy is one of the simplest and fast copy software for copying data at great speed. It integrates with Windows shell and has awesome features to surprise you as it has different methods to copy large files as per the source either different HDD or same HDD.
For the Same HDD: When you transfer files using FastCopy within the same HDD, then reading and writing process are done parallel in separate threads.
For Different HDD: Reading process is done until the big buffer fills. Once the reading process completed by filling the big buffer completely, writing process gets started.
FastCopy also offers to select individual commands that you want to appear in the right-click context menu.
FastCopy is my favorite file copy utility after TeraCopy. It is a free fast copy software that you can download here.
#3. Copy Handler [Free]
Copy Handler is a fast copy utility for Windows to copy and move files. It can be integrated with Windows shell and the right-click menu. You can set custom buffer as per the copy type whether within the HDD, or internal HDD to External HDD, HDD to the optical drive, and so on. It is very flexible to use with a plethora of customization options. You can also set system shut down once the file copying process is completed.
#4. RichCopy [Free]
RichCopy existed since 2001, but it was made public around after 7-8 years. In the early days, it was an internal Microsoft tool only. But, now it is a standalone tool for fast copy and move files on your Windows computer. It has profiles feature that allows you to create profiles for each file copying task you want. It can filter files by name and extensions that make your copying work even easier and sorted.
It has only one shortcoming that is it cannot be integrated with Windows shell, and works as a standalone tool on your computer.
#5. Ultra Copier [Free]
Ultra Copier is next on my list of best file copy software. You can put speed limitation for file transfer and also, you can resume the transfer if it stops due to some error. It is a freeware, and customizable. It works everywhere as it is cross-platform compatible. It indeed speeds up the copying files by providing awesome features. It does work on Mac and Linux as well.
#6. Unstoppable Copier [Free]
As the name says, Unstoppable Copier doesn’t stop copying even the data is damaged. It copies data from the disks with issues like scratches and bad sectors. This file copy utility attempts to read every readable chunk of information from the damaged disks, and then keep those together.
Unstoppable Copier can be a great choice if you want to copy data from sources with issues.
Unstoppable Copier can be a great choice if you want to copy data from sources with issues.
#7. NiceCopier [Free]
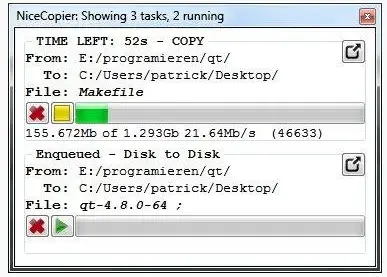
NiceCopier is just another fast copy and paste program that has a nice interface as the name says. It replaces the Windows default copy feature to speed up the file copy process. It has different features such as pausing, resuming, etc.
#8. XXCOPY [Free]
XXCOPY is one of the best file copy software with around 230 Commands to do the specific operations to copy files across the HDD, Pen drives, and other storages. There is no GUI version for this software. But, if you know how to work with Command Prompt then it is a great software for you for copying data.
However it is a nice tool, it has a few shortcomings such as you cannot pause and resume the copy process. It cannot recover data from disks with errors.
#9. ExtremeCopy Standard Edition [Free]
ExtremeCopy is a good utility for fast copy paste of data across different storages on your Windows computer. It replaces the default copy feature of Windows, and it increases copy speed from 20%-120%. You can copy seamlessly with this file copy utility as you don’t need to do anything, you just do normal copy paste, and this does its task automatically. You can pause and resume the copy process as per the requirement.
The standard edition of ExtremeCopy is free, but its Professional Edition is paid one. However, the Pro edition offers 30 days trial.
#10. MiniCopier [Free]
MiniCopier is a nice tool for copying files on Windows, Linux, and Mac computers. With this tool you can queue multiple transfers at once, resume failed copy, pause, and control the copy speed. All in all, it is a simple yet effective tool to fast copy paste the data.
Verdict
Copying file is a day to day thing, and a slow file transfer is what we all hate. These 10 Free Fast Copy Paste software can speed up the copy process as you have read above.
Many times when my friends come to me for asking to give some movies, and to do that I have to copy movie files to their pen drives. Usually, movie files are bigger than normal files, and before I came to know about these tools, I suffered due to slow transfer of movie files from my HDD to Pen drive. But, when I started using one of these tools, I never had slow copy process.
Currently, I am using TeraCopy, which works great for me. You can also try these tools as per your preferences. These all are Free!
I would like to know whether you are using such tools to copy large files.
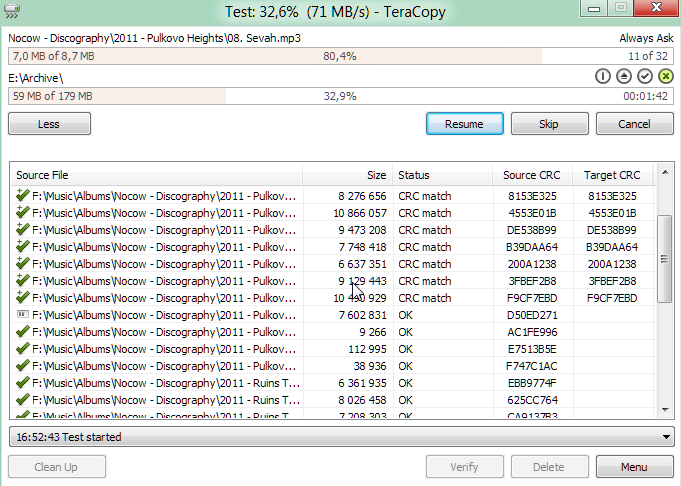
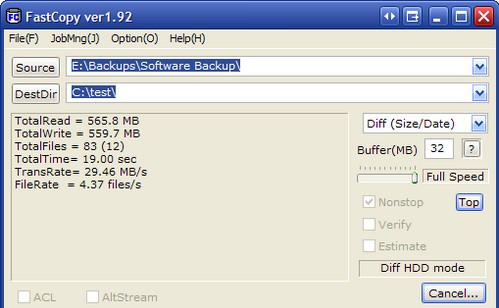
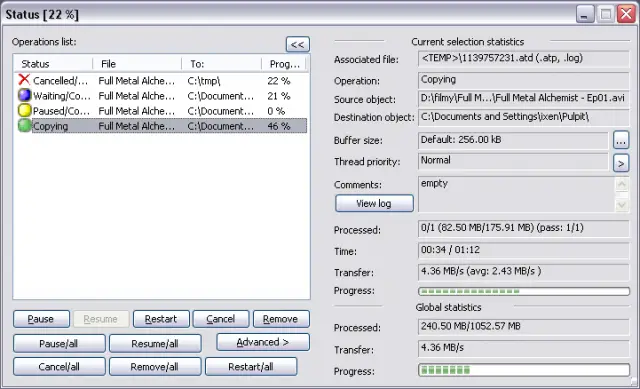
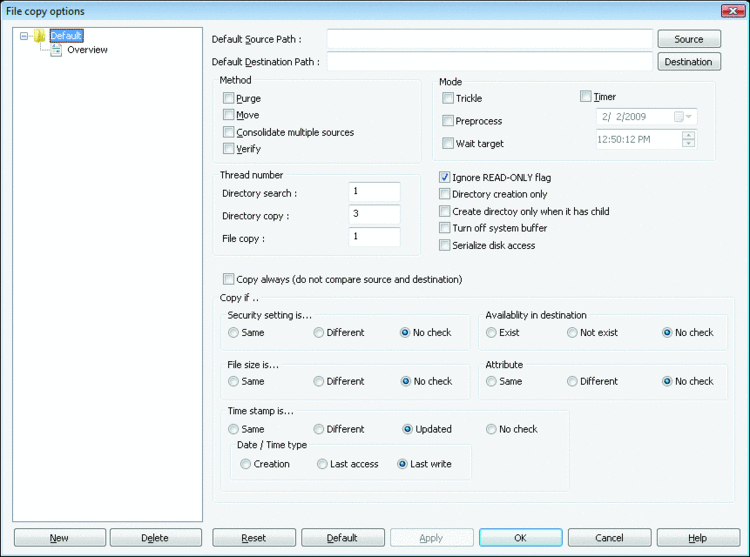
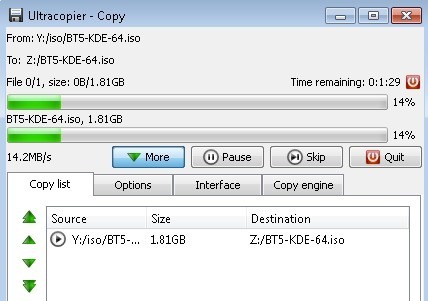
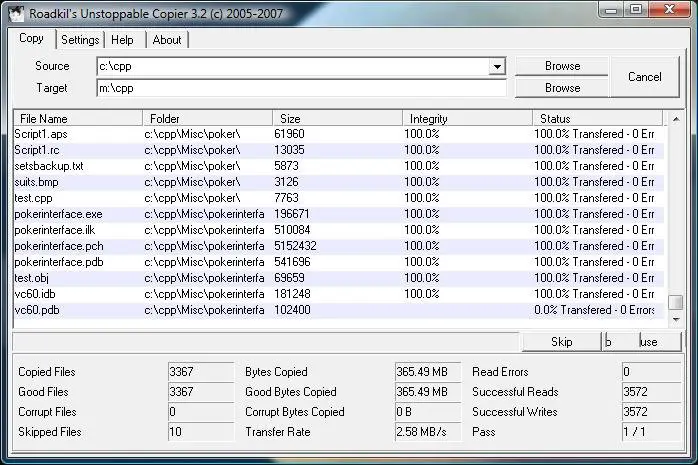
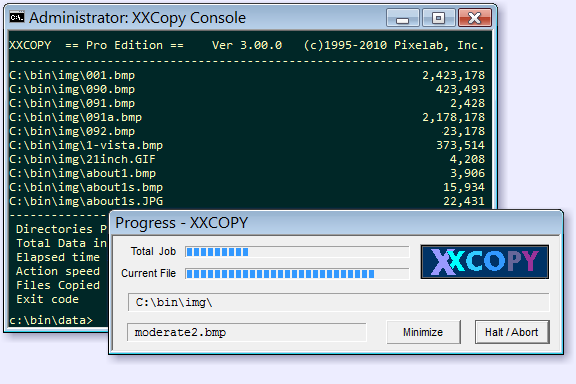
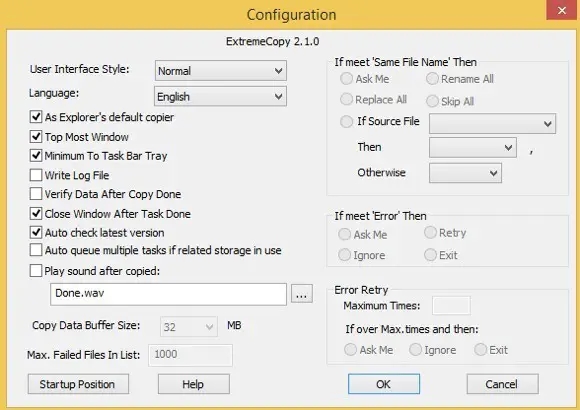
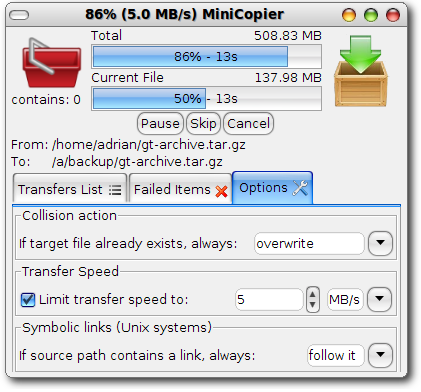
 Just few moments later your purchase, a newer version of your purchased product arrives!
Just few moments later your purchase, a newer version of your purchased product arrives!  But all are not that rich to always keep buying the newer version, and also that is not prudent. But once your technology get actually older, then it’s surely the time to update it, as the old technology will indeed work slower than the new one.
But all are not that rich to always keep buying the newer version, and also that is not prudent. But once your technology get actually older, then it’s surely the time to update it, as the old technology will indeed work slower than the new one.


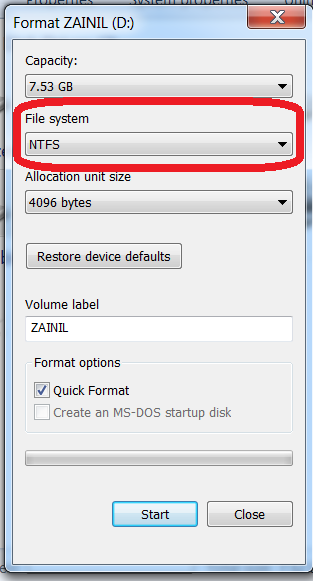
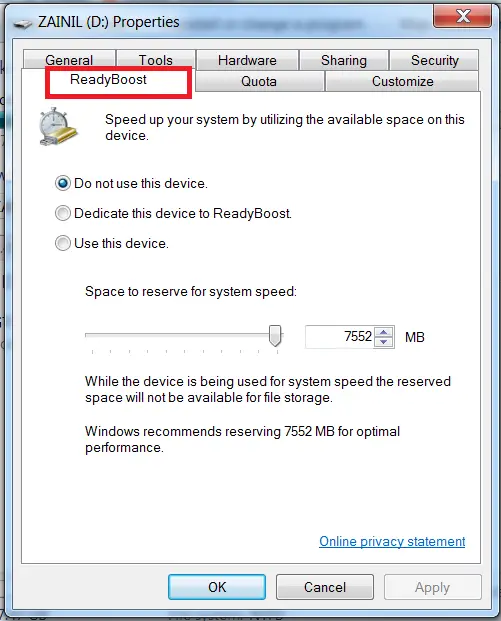
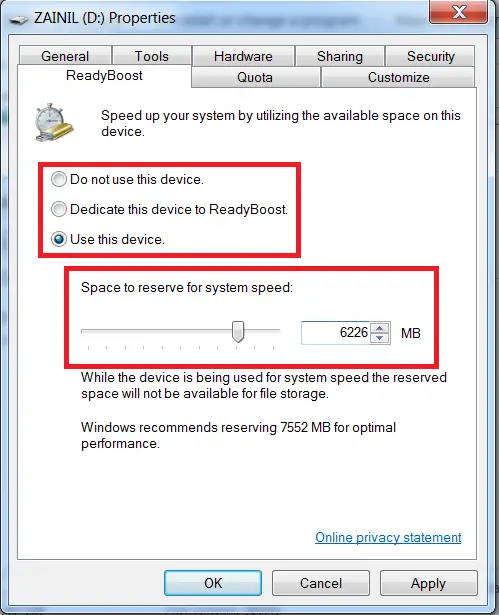
 Your flash drive has started to accelerate your system speed by acting as a RAM i.e. now you are using your
Your flash drive has started to accelerate your system speed by acting as a RAM i.e. now you are using your