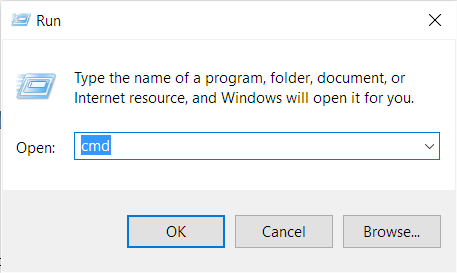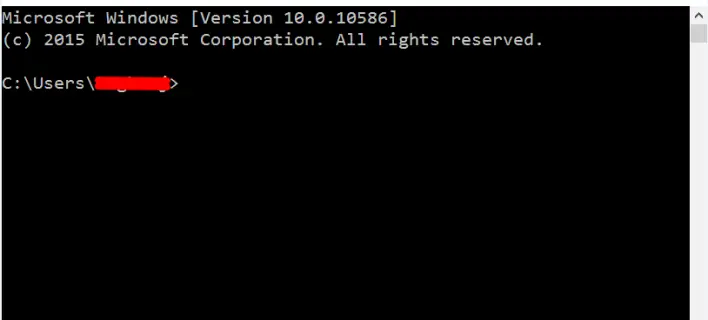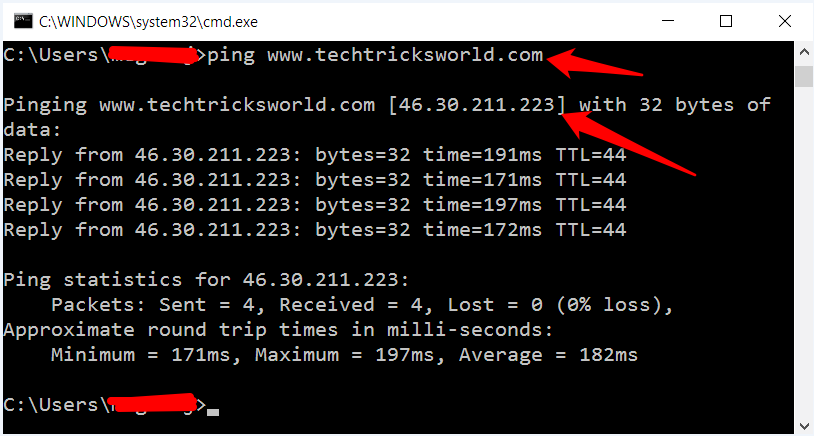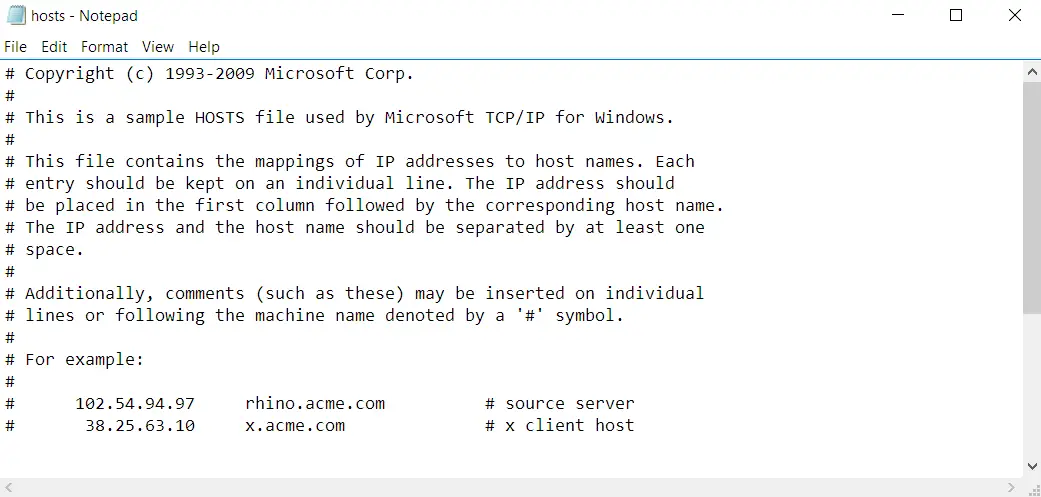Everyone loves to use different applications, sites, networks in one single device or maybe several. However, owning multiple accounts from different sites and trying to remember all usernames and passwords can sometimes be confusing and hard to recall at all. That is why many experts have invented software called Password Managers that helps you manage your credentials on multiple websites. So that even you forget, you can use the software to fill the login boxes.
Though the modern browsers do have password save options, that is not safe if multiple users use your computer. There you can use the best Password Manager to manage all the passwords along with the corresponding websites. You just need to remember one Master Password that you will have to use for logging in your password manager tool.
The need for Password Managers
As I said above that remembering hundreds of passwords is not possible, and you cannot keep one password on every site because that is not safe as well. Password Managers play a great role here by storing all of your credentials with corresponding websites, and you just have to remember one master password to login to the Password Manager you are using. These password managers make it easier for you to manage multiple passwords for each of your accounts.
So, now if you are thinking to give a try to the best password manager, but you still don’t know which is perfect for your needs. Then check out my list below:
Here goes the list of 15 Best Password Managers
1. oneSafe
oneSafe can truly act as an encrypted vault of almost different types. Indeed, it is created to do more than managing passwords but also organize various files into folders on the computer while securing with a unique password and encrypting data to any storage device such as a hard drive. From documents, photos or videos, contacts, passwords, and many more, oneSafe can keep anything you want.
2. iCloud Keychain
This password manager is made into all versions of iOS and OS X while securing all data from your Apple devices through the iCloud. Whenever you are logged in your Apple device, you’re also logged into the Keychain account. However, this manager doesn’t just manage password on the internet but also all of your Apple’s complete database information. Almost everything can be stored in the Keychain including your server access, encrypted disk images and many more.
3. LastPass
LastPass is among the best password managers that work with anything including Firefox, Chrome, Safari and Opera,Windows, Mac, Linux and other mobile applications of Android, Blackberry, etc. The free version of this can be used with only one device, but if you wish to secure multiple devices you can purchase their premium version and sync everything you want. Read my review of Lastpass here.
4. Dashlane
Dashlane is made to keep all passwords fresh and secure with its sophisticated designed security dashboard. It is built to scan regularly all saved accounts for weak and reused passwords while prompting you if the change is needed. Another great thing about Dashlane is that it alerts you whenever it detects a hacked site you are using, so you can immediately change your password. This is absolutely free for users to install where they can easily import and secure all passwords in a safe and secure vault. It uses one master password for one user and can only be decrypted by the owner itself, and not even Dashlane can do it. This is my most favorite and the best password manager I have ever come across. Read my review of Dashlane here.
5. Splikity
This is one of the best password managers for novices because it’s made to be fast and easy to learn to manage multiple passwords. Splikity allows users to add, delete and organize all passwords in an online dashboard making it easier to manage everything.
6. Meldium
Meldium is a combination of a password manager and a web application launcher making it as one of the best in sharing accounts. This is best for big companies who share the same accounts in one home screen called the Launchpad. It enables companies to create a list of all shared accounts and places it in one user-friendly interface.
7. Zoho Vault
This manager allows a group in a company to share private information as well as passwords in a quick, safe and secure manner. Members just need to download the Zoho extension, and they’re good to go. Further, a user can also easily transfer or copy all passwords from another password manager using a .csv file.
8. SimpleSafe
Most IT experts and professionals that use servers like the customizable internal password solution of SimpleSafe. Just like any other password managers, SimpleSafe also lets members access easily or create groups and store passwords without using any browser extensions.
9. Vaultier
This is a password manager that one can use in running their own server or for a cloud hosted service. Vaultier works best on the personal encryption keys in securing all passwords. It basically secures and organizes passwords by using vaults and cards for all accounts containing the account names and passwords.
10. CommonKey
This password manager is literally affordable and suits very well for either small or big companies. Since, it is a cloud-hosted system, this kind of manager works best from the browser extensions of Chrome, Firefox, and Safari. Also, it also works perfectly as an individual password manager as well. Members of the group can add their personal accounts and access the company without changing the user interface.
11. Passwork
For teams that want custom builds, Passwork’s open-source framework is the best choice for them with its transparent encryption algorithm. Users can easily install Passwork on their own servers and get access to all features. Additionally, passwords are safely organized into groups and then into separate folders.
12. KeePass
KeePass is perfect for users who want to store their passwords in an encrypted database that they can control. One key feature of this manager is that you do not sync or upload any information anywhere unless you want to transfer them from machine to machine. Further, this manager is also a handy application that allows users to bring it and use from any device. It also has the ability to generate its own password to help ease the user in changing their passwords. KeePass has been the most favorite and the best password manager in computer professionals’ opinion.
13. Identity Safe
This password manager is built by Norton and can be downloaded right into your device freely. It secures passwords in a synchronized system across multiple computers or devices. From mobile smartphones, laptop to desktop computers, Identity Safe will make it easier for you to access all accounts ensuring you don’t forget your passwords. This manager is designed to have a very safe cloud-host by alerting you if the site you are using is hacked or not safe to use and automatically blocks it. To fully use all the features of this safe password manager, one must create a Norton account and install the software. Once installed, you can use it immediately using the username and password you’re given and start controlling codes from all sites for free.
14. Kaspersky
One of the most robust password managers available in the market today is made by Kaspersky. It has a version of both computer and smartphones including Android and iOS operating systems. It is free for mobile devices but, for computer devices it follows a corresponding price range depending on the number of the device you will protect. This powerful password manager can help users in managing passwords from multiple site accounts.
15. Handy Password
Handy Password is a password manager that automatically saves and stores passwords for every site you logged in. This manager uses a 128-bit encryption that is much safe for most users. If you incidentally forget your password, it has a password generator tool where you can try to determine the forgotten codes. Further, Handy Password can make you hard to hack passwords that are completely complex for hackers to get. Aside from computer devices and mobile phones, this is also available in most portable USB and personal computer versions.
The internet and technology age have emerged rapidly into the lives of millions of people, which are why many are engaged in the world of technology. From desktop computers, mobile phones, tablets and other smart devices, it always has some advantages and disadvantages. One of which is the disadvantage of losing accounts, and files. But, then again the modern era have grown several people to create continuously answers to this incorrect phenomenon which is why various password managers have emerged in the market.
It’s always a tiring effort in keeping and remembering all passwords from all your accounts over the internet. The best way to end this problem is by using the best password manager. You can choose one from the listed managers above.
For more technical tips, plz visit my blog page ... 😊