Have you ever stumbled upon an image and wanted to find its origin? Did you ever want to find higher resolutions of an image you have? Or, at the least, ever wanted to find whether an image is legitimate and not a copy? Well, these are just a few instances when Google Reverse Image Search becomes quite useful.
As you know, the service lets you perform Google searches using images, instead of text keywords. In the course of time, this reverse search has been able to attract user attention, thanks to Chrome integration and extensions. Even while other reverse image search engines are there, Google holds the monopoly. Despite all these, most people don’t really know how to do a Google reverse image search on Phone. It’s so because Google Reverse Image Search does not have a mobile-optimized site; nor does it offer a dedicated Smartphone app. Nevertheless, you have some effective methods to use Google’s reverse image search on mobile. Using this, you will be able to find more details about an image stored on your smartphone. In this article, we have a tutorial to help you do a reverse image search from your phone.
Methods for Google Reverse Image Search from Mobile Devices
1. Using Desktop Version
What You Need
To use this method, you need a few things with you. Just as we mentioned, Google Reverse Image Search doesn’t get an official app/website. So, you need to have:
- A Smartphone running on Google Android, iOS, Blackberry or something.
- You need to get a web browser that supports Desktop version viewing. Quite easily, you should get Google Chrome, which is actually built into Android Smartphones. In case if you have an iPhone or Blackberry, you’d be able to download the browser from corresponding app stores.
In case if you cannot get Google Chrome for your browser, you can go for some other browsers. For instance, Mozilla Firefox for Android too has the feature to load websites in Desktop Mode. If you have these things ready, we can get started with the actual tutorial.
Step One
Open Google Chrome on your device and log on to www.images.google.com. This is the official page of Google Image Search.
Step Two
As you see, there is the mobile-optimized version of Google Image Search page. It doesn’t have the option to perform reverse image engine. To do that, you need to launch the Desktop Version of the page.
On the top-right section of the page, you can see an icon with three dots. It’s actually menu button. You’ve to click on that button.
Step Three
From the upcoming menu, select ‘Request desktop site’. Doing so will send a request to load the website in desktop mode.
Step Four
In seconds, you can see the desktop version of Google Images site. There, in the right section of the search bar, there is an icon of Camera. Click on that camera icon.
Step Five
Soon, you will see a section that asks you to enter image URL. Click on the other tab named ‘Upload an Image’. From this right tab, click on Choose File button.
Step Six
From the dialogue box, you have to select the image file from the device. Depending on the device you own, the way may be different. You need to select the file — that’s all.
Final Step
If the file is big, it may take some time for uploading. Once the uploading is over, you can have results for the reverse image search you just performed.
Therefore, we have seen how to perform Google Reverse Image Search from your site. In this method, we have used Google itself for the purpose. We just had to enable the Desktop version.
2. Using CTRLQ.org
How This Tool Works
Instead of using Google Images website, we are using a third-party tool here. It’s named CTRLQ.org and is a website that is dedicated to different tools and scripts. This works a bit different from what we saw in the previous method. Instead of uploading the actual name, CTRLQ.org converts the image file into BASE code. After that, the code is sent to Google servers. This code is used for performing the search, which gives you precise results. We would say its working and interface are top-notch, per se.
Instead of using Google Images website, we are using a third-party tool here. It’s named CTRLQ.org and is a website that is dedicated to different tools and scripts. This works a bit different from what we saw in the previous method. Instead of uploading the actual name, CTRLQ.org converts the image file into BASE code. After that, the code is sent to Google servers. This code is used for performing the search, which gives you precise results. We would say its working and interface are top-notch, per se.
Step One
First of all, you need to log on to http://ctrlq.org/google/images to launch this third-party tool.
Step Two
Now, click on the ‘Upload Picture’ button to proceed further.
Step Three
From the corresponding option, you can select the image you need to do a reverse image search on.
Step Four
After the image has been uploaded, you will be landed on a page. Click on ‘Show Matching Images’ to see results.
Final Step
Now, you can see the Reverse Image Search results in a mobile optimized page.
So, this method wants you to use a third-party tool for performing reverse image search from mobile. Even then, it’s pretty much easy-to-use than the Desktop version method. If you perform that many searches, please mind making a bookmark — that’d be much easier.
How You Can Do a Reverse Image Search – Summing Up
So, here are the two methods that can be used to do Google Reverse Image Search on Phone of yours. If you have an internet connection and Google Chrome browser with you, you can use any of the above-shown methods. It’s a sad thing that Google hasn’t yet rolled out a mobile-based option for reverse image search. That having said you can get the same features using these methods. By the way, do you have any alternative methods to use this service? If yes, do let us know via your comments.
For more technical blogs,plz visit my blog page ...😊







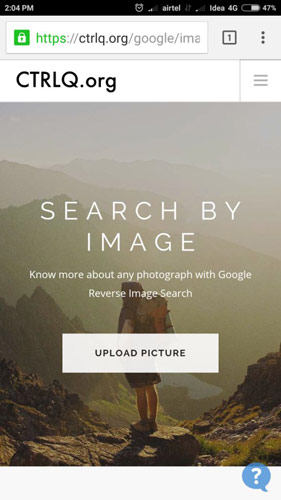

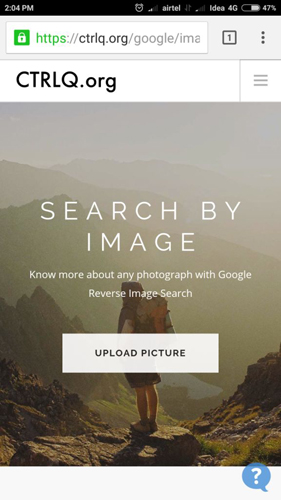
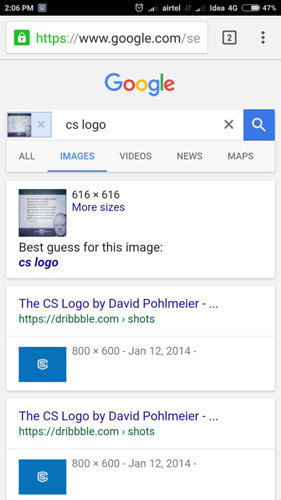






0 comments: